Related Links
Add related links or downloads here
For Beloiters
Guide for editing the For Beloiters page.
Note: All the content on this page pulls from the *For Beloiters 2022 group. This group’s content is hidden from the website search.
We will rename this group to Core: For Beloiters upon launch, replacing the original group. All references to the group name below refer to the *For Beloiters 2022 group for now.
Introduction
Shows today’s date. Shows the latest For Beloiters Introduction blurb. You can schedule a blurb to appear at a specific time/date.
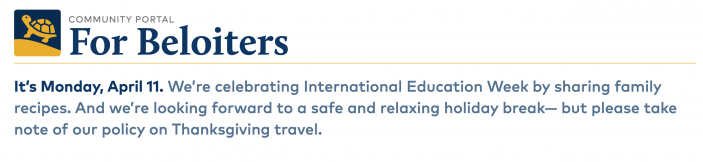
Featured Story or Video
This is an editable area where you can add a story or video.
To add a video, edit the page, and Insert > Video/Media.
To show a story, edit the page, and Insert > Widget For Beloiters Featured News Story.
The widget shows 1 random starred story with an image from the For Beloiters group.
The image is square (270 x 270 px). You can add a story overline, otherwise it says “Featured Story.”
If no story is starred, it falls back to an un-starred story.
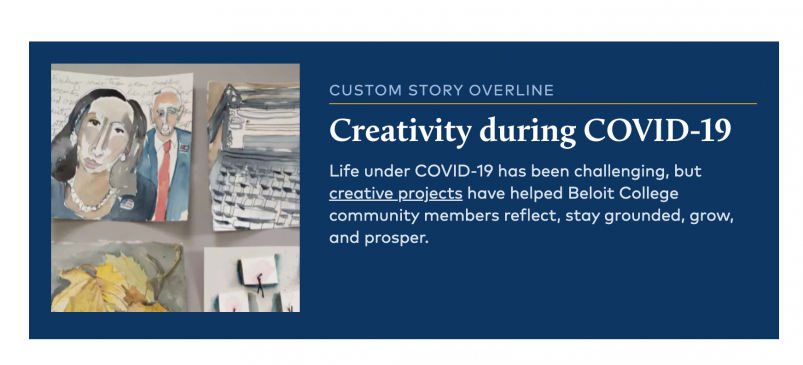
Featured Photo
This image is square (380 x 380 px) and it shows the image caption beneath.
It shows a random, starred photo from the Featured Photos collection in the For Beloiters group. If no images are starred, it falls back to an unstarred photo.
To add a photo from another group, make sure you are in the For Beloiters group. Then go to Images > Shared Images, select an image and copy to my group. This makes a copy of the image that you can edit and crop, without changing the original image.
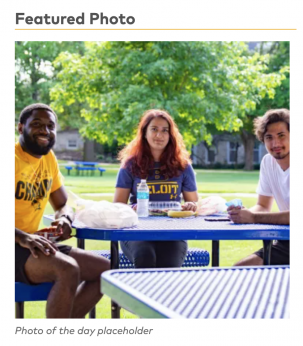
Quick Links
Edit the page to change the links in this area. When you add a link, the yellow styling will be applied.
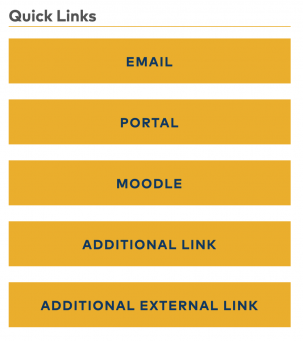
Top Announcements
Shows up to 5 starred Announcements blurbs from the For Beloiters group.
Go to Blurbs > Announcements to add or edit an announcement.
To show an announcement from another group, go to Get Shared Announcement.
The “Short announcement (1-2 lines)” appears under the announcement title. If it has “Announcement details” the full details will open in an overlay.

Social Media
The photos pull from @beloit_college Instagram feed via Beloit’s Lightwidget account. To change the photo layout or the number of photos that appear, you can adjust the widget settings in Lightwidget.
The social icons beneath link to Facebook, Instagram and Twitter (and optionally) YouTube and LinkedIn.

(Note: your web developer can edit the template and comment/un-comment each icon, then go to the For Beloiters page details and refresh from the page template).
For Beloiters Tabs
Audience-specific content appears in the tabs at the bottom.
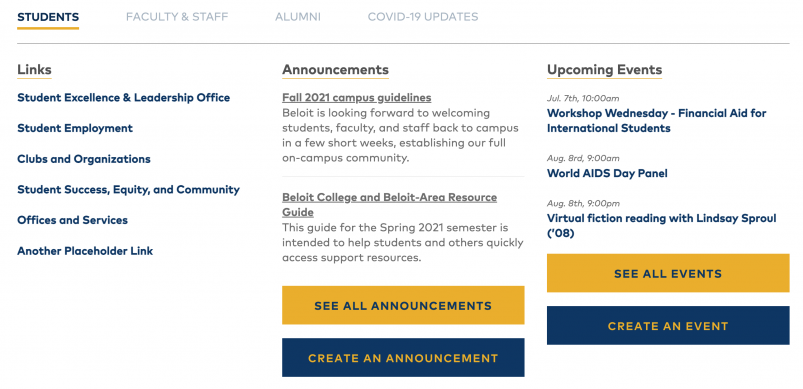
Links
The links are pulled from backend navigations. Go to Pages > Navigation and select a navigation to edit: Student Links, Faculty & Staff Links, Alumni Links and Covid-19 Links.
Add top-level links only (no sub-pages). Try to keep it to around 8-10 links (12 max).
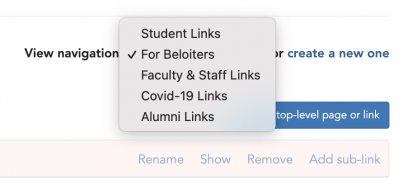
Announcements
The announcements are similar to Top Announcements (above).
Shows up to 3 tagged announcement blurbs in the For Beloiters group that can be shared from other groups. The student announcements are tagged with students, faculty/staff announcements are tagged with faculty or staff. They don’t need to be starred.
The “See All Announcements” button shows a modal with 10 top announcements, 5 student announcements, and 5 faculty announcements. You can click to see more announcements, if there are any.
The “Create Announcement” button opens a form to submit an announcement to the For Beloiters group. The announcement blurb is saved as hidden, with the announcement title, details and the announcement date. The users email is saved with the form submissions under Forms > Submit an Announcement - view submissions.
Upcoming Events
Shows up to 5 upcoming events in the For Beloiters group. The student events are tagged with students, faculty/staff events are tagged with faculty or staff.
The “See All Events” button goes to the main calendar.
The “Create Event” button opens a form to submit an event. The event is saved as hidden in the For Beloiters group. (For now, this form has to be on a separate page and cannot appear in an overlay/modal due to technical constraints).
Editable Content
The Alumni and Covid-19 tabs have editable content areas. Edit the page to change this content, add text, photos, etc.
Other Pages
In the For Beloiters group, go to Pages > Navigation to see the other pages in this group.
The Create Event page contains the submission form for creating an event. You can add text above or below this form.
Users are redirected to the Thank You page after submitting an event: feel free to edit the text on this page.
If you create new pages, you can assign them to the For Beloiters Inside Page Template.